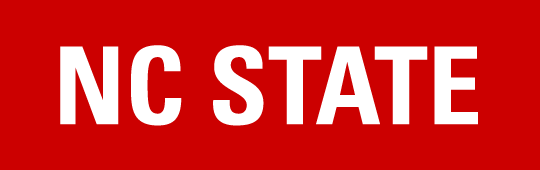Campus Computers and Printing
NC State offers a variety of desktop computers around campus that can run Windows, Mac, and Linux. You’ll most often use your Unity ID and password to log in.
Computers at the NC State University Libraries
- On Centennial Campus: Hunt Library’s 4th floor Lake Raleigh Learning Commons has many desktop computers. Hunt’s 3rd floor Dataspace also has reservable computers with specialized hardware and software for advanced users.
- On Main Campus: Hill Library has a comparable Learning Commons (1st floor) and Data Experience Lab (3rd floor). Note: Hill Library is closed from May to August, 2025. We will update the textbook to remove this note when they are open again!
- You can also check out a Mac or Windows laptop for 24 hours at each library’s Ask Us desk.
- Use the library’s software search to find computers with specific software installed.
College of Engineering Computer Labs
The College of Engineering has many computer labs, including in EB3 and Fitts-Woolard on Centennial Campus and in Lampe, Burlington and Weaver Labs on Main Campus. See the list here.
Logging In & Out
Use the table below for login/logout steps. If you are at the library, there is likely a staff person available to help you if you are not sure what to do. You can also use Ask Us! to get help. Also, you can check out laptops and other devices if needed.
| System | Log In | Log Out |
|---|---|---|
| Windows | Unity ID + password | Start → your name →Sign Out |
| Mac | Same as Windows | Apple menu →Log Out |
| Linux | Unity ID →Enter→ password |
Top bar →System→Log Out |
Example Operating Systems
Windows
You will find Windows computers in the engineering computer labs (such as LMP 226) and in Hunt and D.H. Hill libraries.
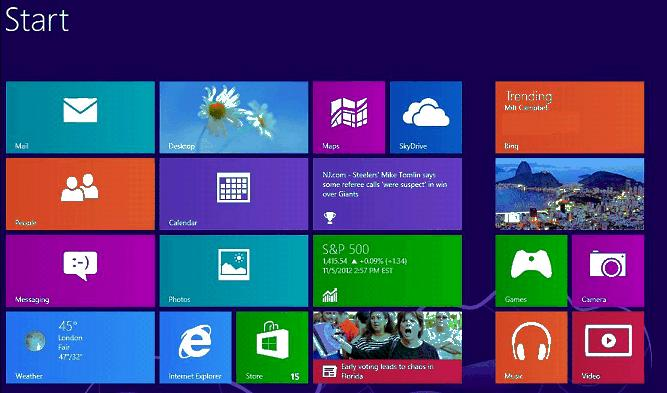
MAC OS X
You will find Mac computers in Hunt and D.H. Hill libraries.
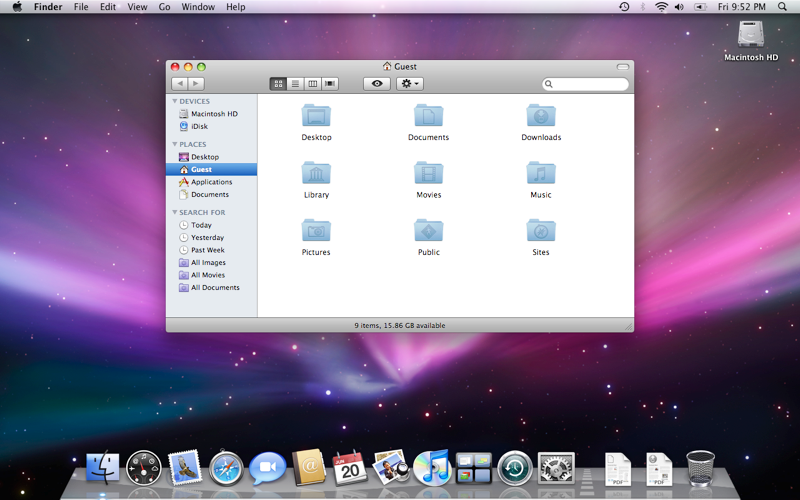
Linux
You can find Linux computers in Hunt and D.H. Hill, as well as in the engineering computer labs (such as LMP 226).
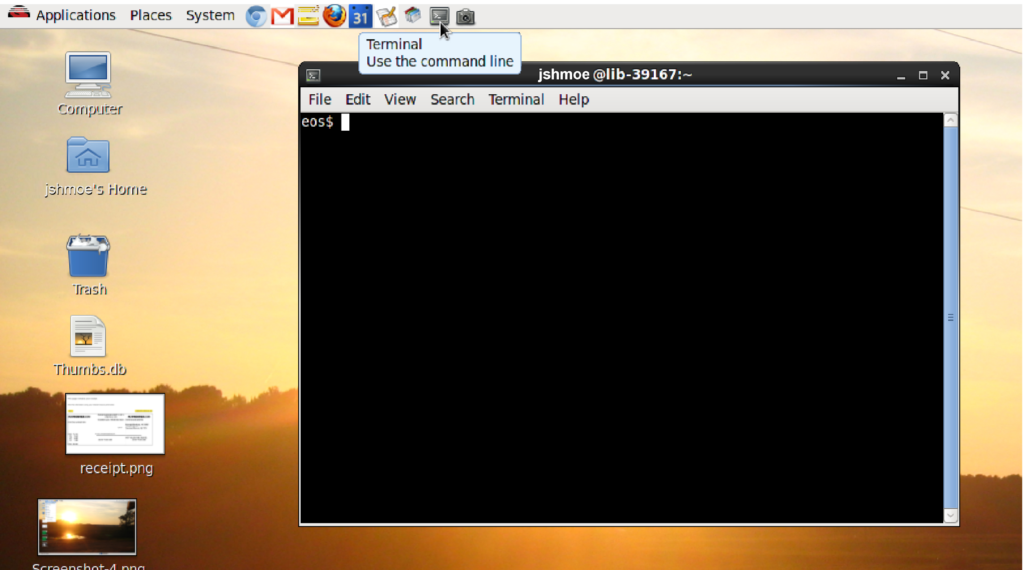
Accessing Files
Windows
Open File Explorer → This PC. Use either the B:\drive or the Network Location labeled with your Unity ID to access your files.
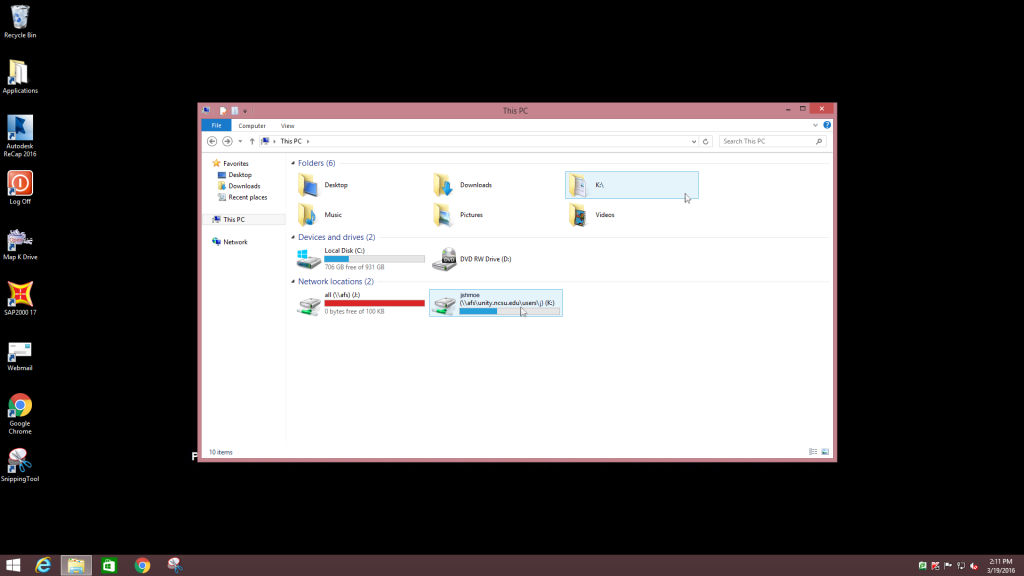
To use Terminal on Windows, you can open PowerShell and ssh in:
ssh unityid@remote.eos.ncsu.eduYou may also use PuTTY if preferred; most lab computers do have it installed.
Mac
To access your files, open Terminal (via Spotlight Search) and type:
ssh unityid@remote.eos.ncsu.edu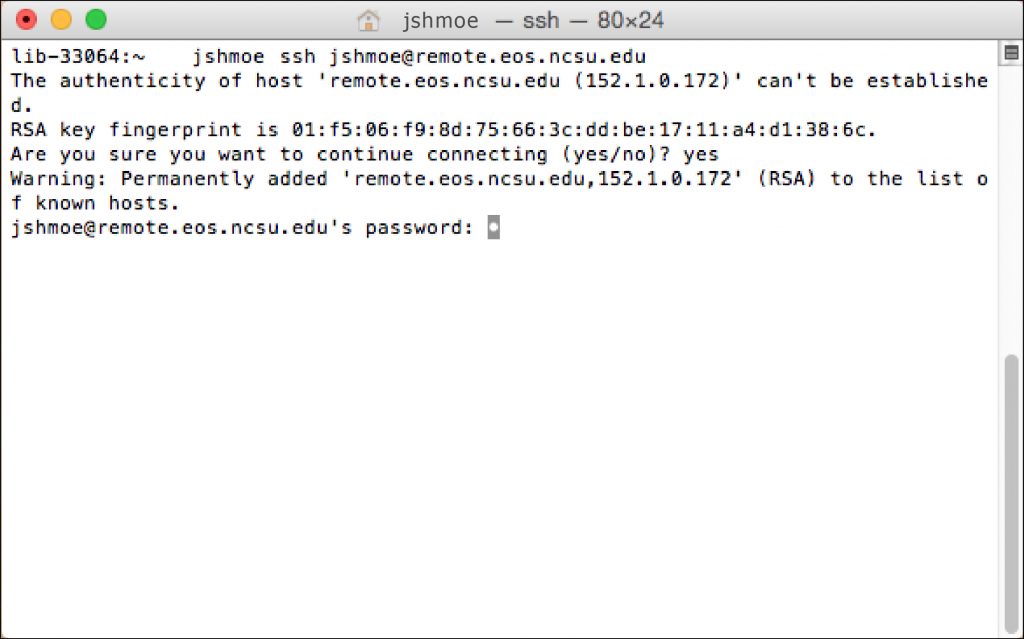
Linux
Open Terminal from Applications → System Tools → Terminal. You can access your files via the Home Folder shortcut in the taskbar or desktop.
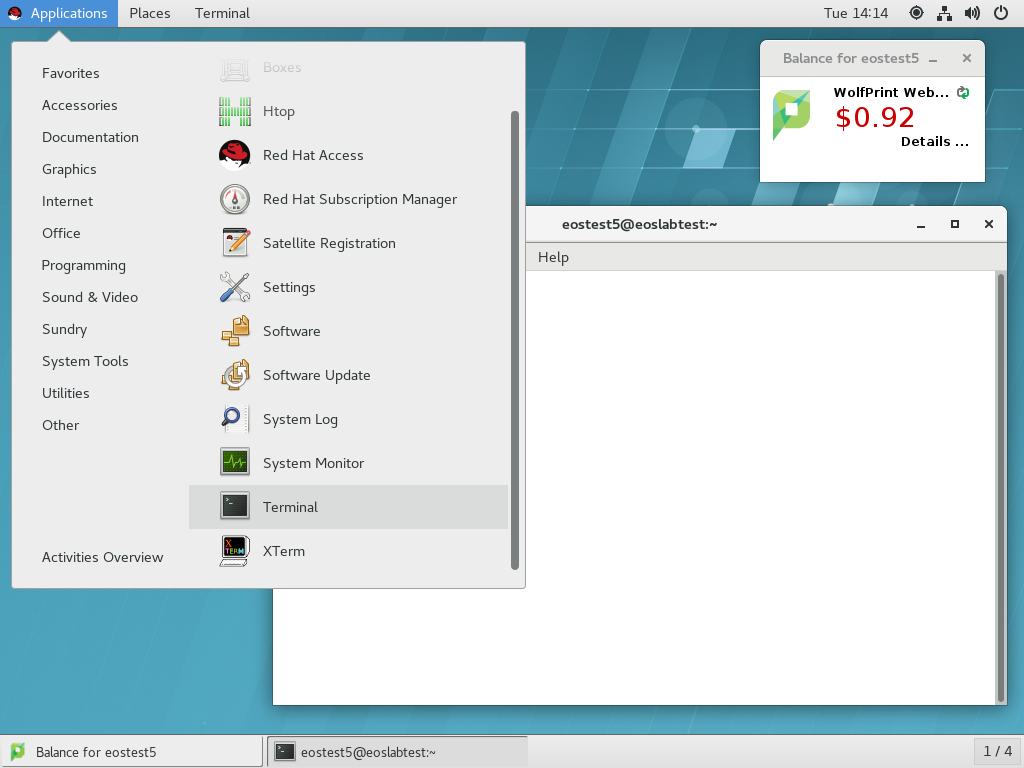
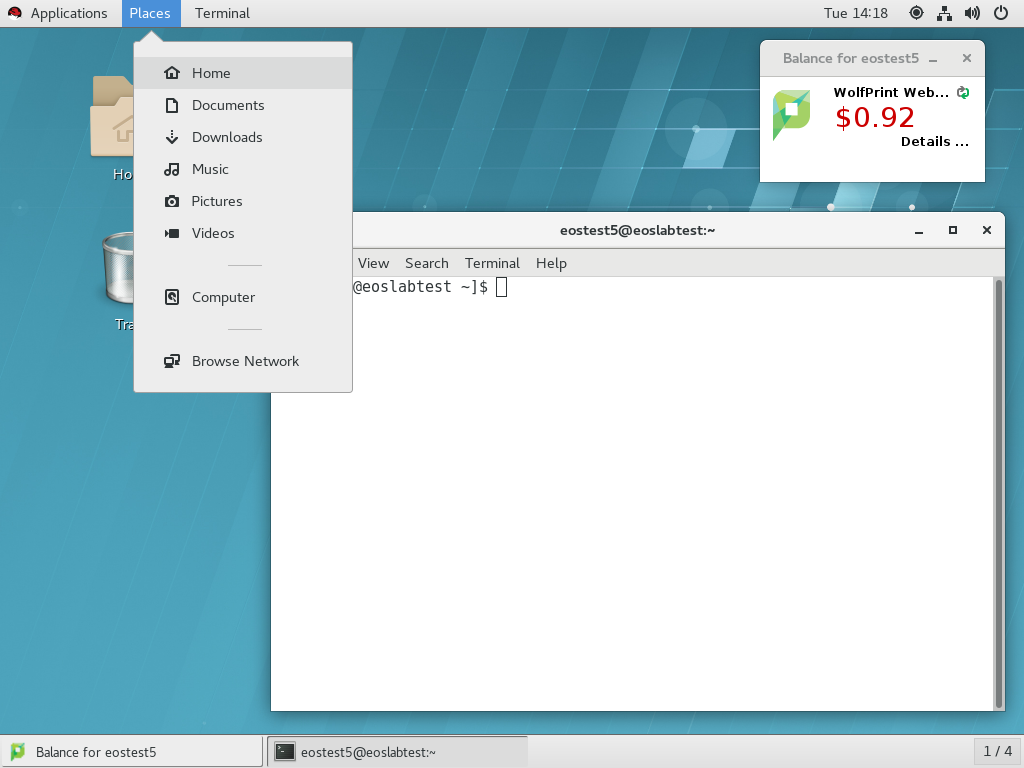
Printing on Campus
- Printing at North Carolina State University is managed by the Papercut system.
- Papercut is linked to users’ unity accounts, and is therefore automatically synced on laboratory machines when the user logs in. This allows for immediate printing directly from the lab computer.
- This system can only be used while connected to the NC State system from a lab machine or wireless network. Printing from a non-NC State system (example: off-campus) is only possible using a VPN connection.
Adding Funds:
- Printing has a cost per page. Costs vary depending on black-and-white or color printing.
- To add money to your AllCampus account online, see here.
- To add money in person, visit the Wolfpack One Card Office, in Talley Student Center, between 8:00am and 5:00pm Monday through Friday.
Acceptable File Types:
Papercut will only allow users to print PDF (.pdf) files from personal laptop computers. Attempting to print other file types will result in an error. Below are instructions for converting files to the .pdf format for printing.
From a lab computer, users can print files without having to convert them to a PDF.
Converting Files to PDF:
- Linux
Linux users can “print to file” from within an application. These files will usually be saved as filename.ps. These .ps files can be printed by the papercut system. - Mac
Mac OS X will let you choose the print command from within the application. In most cases you can choose to “Save as PDF” (from the PDF button on OS X 10.4 “Tiger”) and OS X will do the conversion for you. - Windows 10
While Windows does not come with its own built in PDF distiller, there are applications available that will perform the process for you. Microsoft Word 2007/2010 has a ‘Save As’ feature that allows users to export the document as a PDF.
Steps to Printing a File:
1. Go to https://oit.ncsu.edu/my-it/wolfprint/
2. Log in with your Unity Credentials
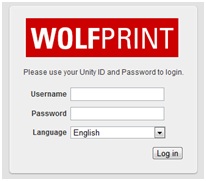
3. Click on “Web Print” then “Submit a Job”
4. Select the appropriate printer, then “2. Print Options and Account Selection”
Hint: The building code found on your schedule is also the building the printer is located in.
5. Select the number of copies and specific account (if applicable), then click “3. Upload Document”
6. Upload a PDF file.
Note, failure to select a PDF file will result in an error message and will not print.
Pending and Recent Jobs:
To ensure that your document was sent to the printer, click on “Pending and Recent Jobs” found on the main Papercut website. Once you do so, the following will display:
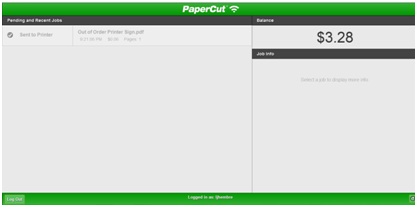
Printing Issues:
WolfCopy maintains the public lab printers, including adding paper and toner. Contact WolfCopy if you have problems: wolfcopy@ncsu.edu (919-515-2131) or help@ncsu.edu (919-515-HELP).
DO NOT try to fix the printer yourself.