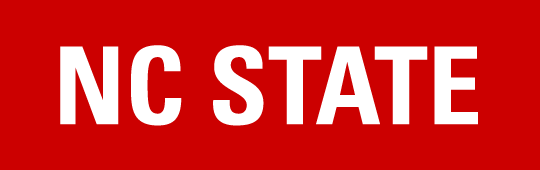Links and Downloads
Moodle and Software Requirements
Moodle
Access all course content, assignments, grades, and policies through Moodle at wolfware.ncsu.edu. The course will appear on the first day of the semester for enrolled students.
Microsoft Office
All E 115 assignments must be completed using the downloaded version of Microsoft Office 2016 or later. Log in at office.com with your NCSU account and install the apps. You should not use the online version of Microsoft Office, i.e. “Office 365” to complete assignments for this class. Use the locally installed version.
Required Software by Platform
| Purpose | Windows | Mac | Linux | Usage |
|---|---|---|---|---|
| Web Browser | Firefox | Firefox | Firefox | Moodle and E 115 website |
| Terminal Access | PuTTY or PowerShell | Built-in Terminal | Built-in Terminal | Unix chapters and in-class use |
| File Transfer | FileZilla or mount NFS | FileZilla, CyberDuck, or mount NFS | FileZilla or mount NFS | For Unix chapters and moving files |
| Remote Desktop | Built-in | Windows App | RDP Client | Remote access to campus computers |
| Text Editor | Notepad++ or VS Code | BBEdit or VS Code | Gedit or VS Code | For HTML, CSS, and styling tasks |
| Microsoft Office (Downloaded) | Office 365 | Office 365 | N/A | Required for Excel/spreadsheets. Use VCL or lab computers if needed. |
*Lab computers in LMP 201 have all required programs pre-installed.
* FileZilla Setup Instructions:
- Click “Download FileZilla Client” (NOT the Server version!) and choose the standard version. DO NOT DOWNLOAD the “sponsored” file or you may download a package with adware.
- The site should automatically determine which platform you are using (Windows, Mac, etc.). Click the download button.
- Run the installer that was downloaded
- Make sure you know where the application is being installed to
- Open the site manager (Top left icon)
- Click “New Site”
- Add required information:
- Host: remote.eos.ncsu.edu
- Protocol: SFTP
- Logon Type: Ask for Password
- User: your unityID
- Password: blank, application will prompt for password when you connect
- Optional: Rename the site (Recommended name: NCSU)
- Click “Connect”
- Enter Password
** Microsoft Office Download Instructions:
- NC State students receive a free copy of Microsoft Office 365, which contains Word, Excel, PowerPoint, etc.
- Go to: office365.ncsu.edu.
- Sign in with your Unity ID and password.
- You should now be signed into Office 365 with your NCSU account.
- Click “Install Office” in the top right to install the Office 365 apps locally onto your computer, so that you can use the programs without internet access.
- Select “Office 365 apps” from the dropdown menu. This will begin downloading an installer that will install the entire Microsoft Office suite (Word, Excel, PowerPoint, etc.) onto your computer. You can do this on as many computers as you like.
- Run the installer to set up the Microsoft Office Applications. You may be asked to sign in upon opening any of Word, Excel, PowerPoint, etc. Sign in with your Unity ID and password.
Optional: Mounting NCSU Drive
Instead of using FileZilla, you can mount the NCSU Drive to move files more easily between your computer and your E 115 account. You’ll need to be on campus internet or VPN (https://oit.ncsu.edu/campus-it/campus-data-network/vpn/) to be able to mount the drive.
Mac
To learn how to mount the NCSU Drive on a Mac, you can follow along in the video or read the steps in the knowledge base article:
Windows
Video to learn how to mount the NCSU Drive on Windows (note this video has no sound).
Once you have connected to campus with VPN, you can access your NCSU Drive space. Here are the steps:
- Open a file browser window for “This PC”. You should be able to click on the Windows icon in the lower-left corner and type “This PC”
- Near the top of the window, click on Computer, then choose Map network drive.
- In the dialog window, choose Z: for the drive letter and enter this path for the folder: \\ncsudrive.ncsu.edu\home\
- Select Reconnect at sign-in and Connect using different credentials. Click Finish at the bottom.
- Enter wolftech\unityid for my username (where unityid is your actual unity ID) and Unity password. Click OK at the bottom.
- After some delay, you should see a file browser window looking at the top of my NCSU Drive file space.
Note: You need to put wolftech\unityID, instead of just unityID. To do this you can click on “More choices” -> “Use a different account” -> then enter the username with the prefix and your Unity password. Make sure you have the prefix!